Mirror Part of Mac but Continue Using
Have you ever wanted to find out more about how to mirror iPhone to Mac devices? Mirroring your iPhone device can actually be exceptionally easy! However, in many cases, we don't realize this – which can leave us missing out on potentially excellent solutions for our devices.

Still, it shouldn't have to be this way, which is why our experts are on hand today to help you find out more about how to mirror your iPhone to a Mac device. Remember, there are several options you could try here, so if one doesn't seem to work, be sure to give another option a go too.
We've summarized three of the most popular methods to screen mirror your iPhone onto a Mac as follows. Hopefully, this will help you find the ideal solution for your screen mirroring goals, too.
Screen Mirror iPhone to Mac Screens – Airplay
If you'd like to screen mirror between an iPhone and a Mac, first, you should check whether both devices are running Airplay. If so, then establishing a connection should be incredibly simple thanks to Airplay – Apple's inbuilt screen mirroring functionality.
With few steps to mirror iPhone to Mac via Airplay:
Step1. Simply swipe up from the bottom of your iPhone screen to open the control center;
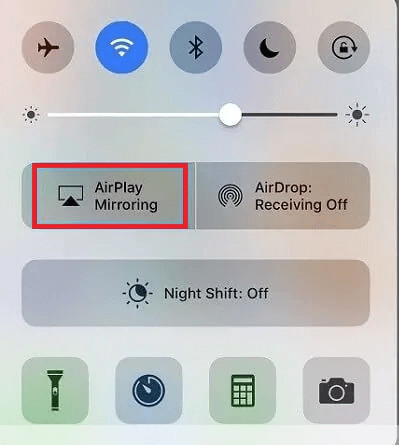
Step2. Select the Airplay icon to bring up other Airplay-enabled devices. So long as it's enabled on your Mac, you should see your Mac on this list.
Step3. Simply select Mac's name and enable permissions, if required, to create a screen mirroring connection between the two devices.
This method is incredibly simple, but it's a little limited in that you can only screen share photos, videos, and music normally. So, if you want a more versatile mirroring option, the following two methods may be more appropriate.
Further reading: How to Airplay From Windows 10
Screen Mirror iPhone to Mac Screens – Reflector with Airplay
The Reflector app is worth considering if Airplay is enabled on your devices, but you want greater freedom. Plus, Reflector also comes with a seven-day free trial, so it's worth a try even if you're happy with Airplay as standard.
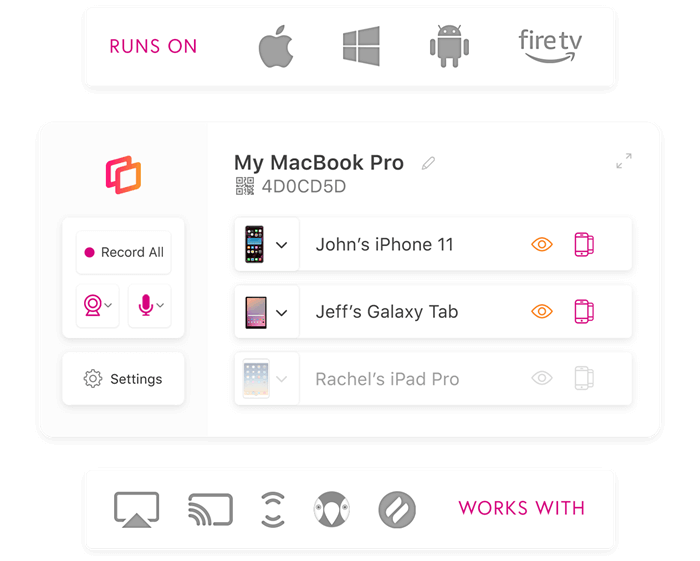
So, how to use Reflector?
Step1: Simply download and launch the Reflector app on your devices;
Step2: Open the control center on your iPhone by swiping up from the bottom of the screen. This will open the control center; from here, you'll be able to launch Airplay.
Step3: Then, simply select the Mac device and enable mirroring to establish screen mirroring.
At this point, you should be able to see your device screen on your Mac device – if you struggle to establish a connection, always check that your WiFi is working properly to get the best results.
Screen Mirror iPhone to Mac Screens – QuickTime
The QuickTime player isn't directly designed for screen mirroring, but you can repurpose it easily for this application.
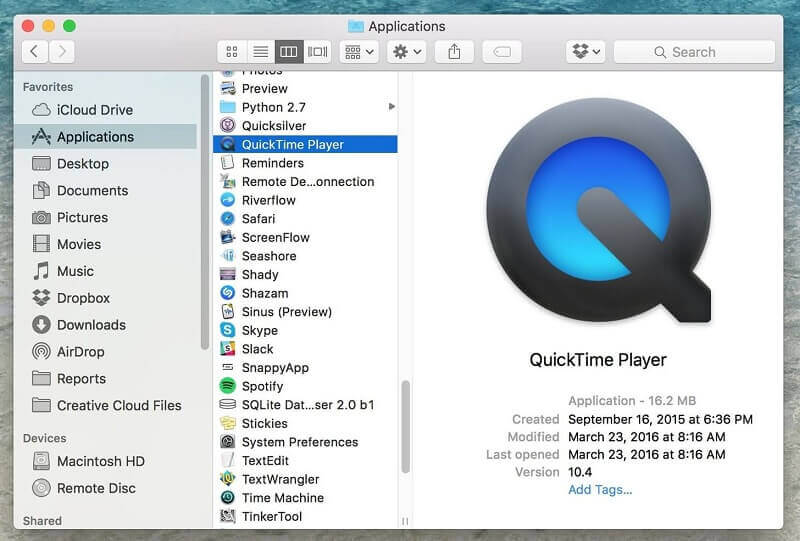
Step1: Simply connect your iPhone and Mac with a USB cable, then launch the QuickTime Player.
Step2: Select File > New Movie Recording, then select the down arrow next to the red record button. Here, you should see the iPhone device you connected via USB;
Step3: Simply select this, and you should be able to see the iPhone screen on your Mac.
This will also allow you to share and record your iPhone content – but we should point out here that you'll still need to control your iPhone as normal.
[2022] How to Mirror iPhone to PC With StarzMirror
Mac devices can be excellent tools – but sometimes, they can be limited in functionality.
As such, if you're looking for a powerful screen mirroring tool and want to get the most from your efforts, we'd recommend screen mirroring your iPhone to a PC rather than a Mac device for the highest level of functionality. And fortunately, the StarzMirror tool can support this!
What is StarzMirror?
Well, StarzMirror is one of the newest and most powerful screen mirroring tools available currently for use with PC devices and iPhones, offering a simple and highly effective screen mirroring solution for countless different applications.
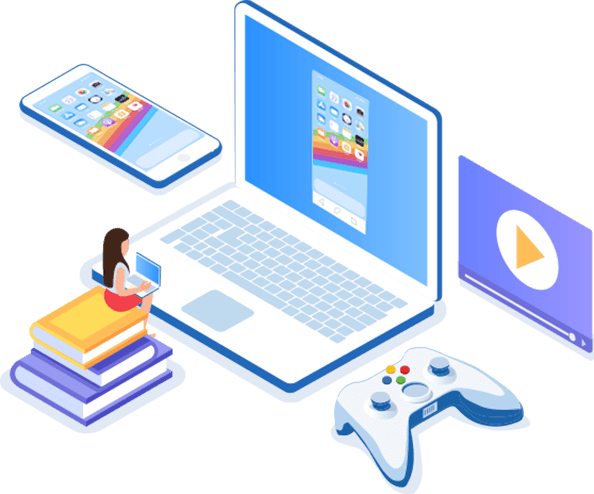
StarzMirror – Best Screen Mirror Software
- The software effortlessly controls your phone using a large laptop screen
- Records or screenshots your phone's activities at any time
- Supports iOS devices (above iOS 7) and most Android devices
- Ability to Livestream a phone's audio and screen to Zoom, YouTube, among other platforms
Notably, StarzMirror also provides some of the most thorough and effective screen mirroring support, allowing users to mirror anywhere up to six devices simultaneously.
Plus, the tool is also able to support both USB (wired) and WiFi (wireless) screen mirroring, so no matter the situation you find yourself in, you can be confident that there's a screen mirroring solution for you.
In addition, when screen mirroring with StarzMirror, you'll also be able to control your iPhone screen from your PC device directly.
So, why not give it a try – you might just find it's your new favorite screen mirroring method. It's also highly effective for mirroring Android phones, offering additional versatility depending on your requirements.
1. How to Use StarzMirror
One significant selling point of the StarzMirror app is that it's incredibly simple and straightforward to use.
1. Indeed, all you need to do is download the app onto your devices and then launch the app on your PC.
2. Select the most appropriate screen mirroring method for your needs (it's up to you!) and then follow the simple on-screen instructions to establish a connection between your devices. Don't worry – StarzMirror will fully walk you through this!

3. Then, finally, just wait while StarzMirror creates a connection between your devices, and you'll be able to get started!
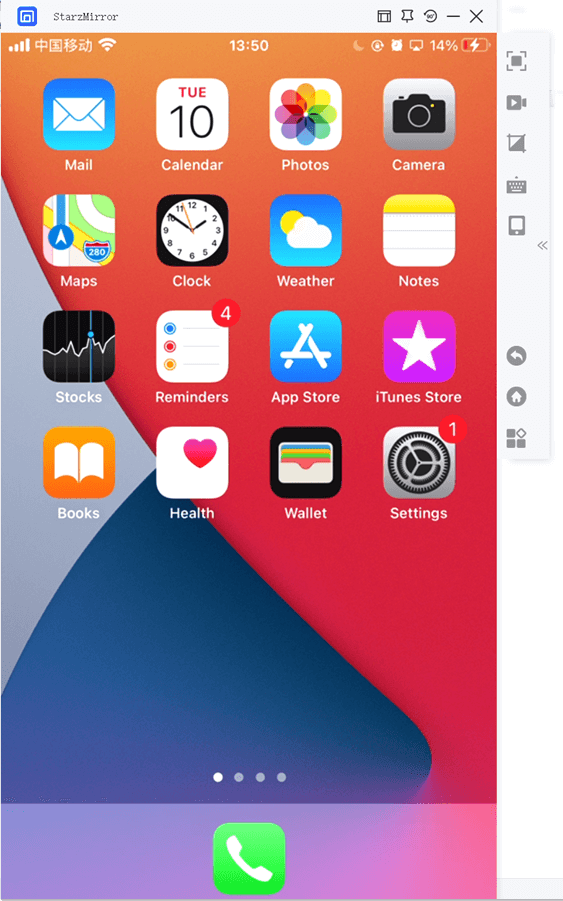
2. Is StarzMirror Free to Use?
We all love a good freebie – and with StarzMirror, you can test out the app for fifteen minutes as a free trial before committing to a subscription.
Thereafter, the tool costs just over $3 per month on an annual plan (or is otherwise available at a slightly higher rate on a monthly basis), making it one of the more affordable screen mirroring apps on the market.
You may like: How to Mirror iPhone to iPad with the Best 4 Methods
Final Thoughts
There are numerous different screen mirroring solutions available – but if you've been having difficulties with Airplay, the most common option for how to mirror iPhone to Mac device, you may want to try some of today's tools.
And remember: screen mirroring your iPhone to a Mac using today's tools can offer excellent versatility compared to other solutions, so this could be well worth considering as part of your final decision.
Source: https://www.starzsoft.com/phone-mirror/mirror-iphone-to-mac/
0 Response to "Mirror Part of Mac but Continue Using"
Post a Comment